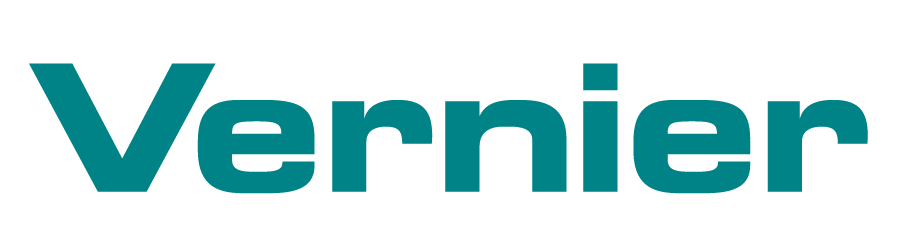如果你有你的mBot连接到你的电脑通过USB / Mac / Chromebook,你不能让mBlock软件连接到mBot,试试以下:
1。验证mBot打开。
2。验证Arduino驱动程序安装。
的微控制器的核心mBot叫做mCore,是基于流行的Arduino Uno单片机;事实上,它使用相同的软件驱动程序。mBlock软件使用Arduino mBot司机“交谈”。如果Arduino司机不见了——这可能是这种情况如果你只是mBlock安装,更新你的电脑,或者系统变化——你将需要安装mBot mBlock之前将连接。
安装Arduino司机通过选择“安装Arduino司机”在mBlock连接菜单。
在Mac上吗?也看到为什么我的Mac电脑不连接到我的mBot (mBlock 3只)?
3所示。验证正确的COM (USB)端口已经被选择。
从连接菜单中,选择串行端口,然后选择COM (USB) mBot连接端口。
如果你不确定正确的端口串行通讯端口,拔掉你的USB电缆从你的电脑/ Chromebook, mBlock关闭,然后重新启动它。选择连接的串行端口选项菜单和注意的COM端口是公认的。然后,mBot打开,重新连结USB电缆。mBlock将更新新连接的列表。选择新的COM端口。
mBlock识别和连接到mBot时,您将看到两个适应症:
*窗口标题将改变从“断开连接”到“串口连接”。
*指示器圆旁边的mBot部分机器人面板将改变从红色变为绿色。
注意:COM端口的列表填充由mBlock所有USB端口的列表在您的计算机上当前正在使用,通过mBot或其他USB设备(键盘、鼠标等),因此,可以选择一个错误的COM端口。当你做,mBlock将报告mBot“连接”。但如果你选择了错误的COM端口,“Arduino上传”,“重置默认程序”,或“固件升级”功能将会失败。按照上述过程识别正确的COM端口。
如果你有试过前面的步骤和mBlock仍然不会连接到mBot,调查另外,但罕见,问题:
* USB电缆损坏吗?试着交换它不同的电缆。
* mBlock控制器是正确的选择?在董事会菜单,确认“mBot (mCore)”被选中。