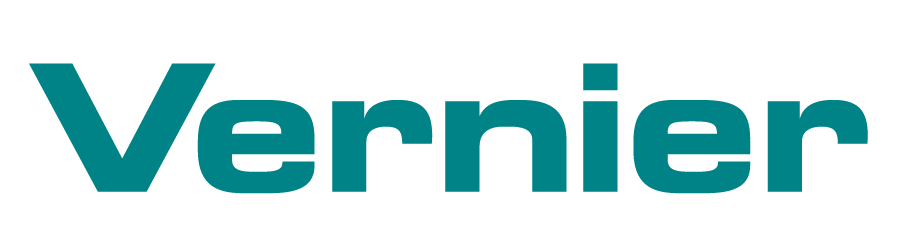是的。通过蓝牙,用mBlock 5软件编程mBot有两种不同的方法。在这两种情况下,我们建议使用Makeblock®Bluetooth®Dongle(MB-BLE),这使得mBot很容易配对到你的电脑或Chromebook。
配对Makeblock蓝牙加密狗到你的mBot
1.打开你的mBot。
2.将Makeblock蓝牙加密狗连接到计算机或Chromebook上的USB端口。蓝牙LED会缓慢闪烁。
3.在软件狗上,按住蓝牙按钮(带有蓝牙符号的按钮),配对mBot。LED将快速闪烁,然后保持点亮(不闪烁)。
一旦你将蓝牙加密狗与mBot配对,它就会保持配对;您不需要每次连接到mBot时都对加密狗进行修复。
接下来,选择以下上传方法之一;按照以下步骤将mBlock 5软件连接到mBot并上传您的程序:
方法1通过“上传”方式和蓝牙加密狗
1.在mBlock 5中,单击“设备”页签中的“连接”。mBlock 5将标识端口。单击连接。(确认选择的是“USB”而不是“蓝牙4.0”。在使用蓝牙加密狗时,这是必需的。)
2.将模式开关设置为“上传”。
3.验证您的代码以“当mBot(mcore)启动时”帽子块开始。
3.点击“上传”按钮,程序将被加载到你的mBot上。然后mBot将自己与软件断开连接,并立即运行程序。请注意:当你上传一个新程序到mBot时,当前在mBot上的任何程序都将被你的新程序所取代。
4.如果你想改变/调整/替换mBot的程序,重新连接(步骤1),并重复此过程。
注:
*此方法一次性上传完整的程序。任何安装在mBot上的程序都将被删除,并被上传的程序所取代。
*如果您希望恢复mBot的默认程序到mBot,请参阅我如何重置我的mBot回默认程序?.
我们的mBot电子书,mBot编码:自动驾驶车辆(MBOT-MSDV-E),是在假定学生使用这种上传方法的情况下编写的。
方法2使用Live模式和蓝牙加密狗
mBot必须安装默认程序才能使用Live模式。如果要将默认程序恢复为mBot,请参见我如何重置我的mBot回默认程序?.
1.在mBlock 5中,单击“设备”页签中的“连接”。mBlock 5将标识端口。单击连接。(确认选择的是“USB”而不是“蓝牙4.0”。在使用蓝牙加密狗时,这是必需的。)
2.将模式开关设置为“Live”,如果还没有。
3.mBot将在适当的事件触发时运行程序。例如,如果你的程序以“当绿色标志”帽子块开始,mBot将不会运行程序,直到mBlock 5窗口中的绿色标志按钮被单击。
4.mBot在运行程序后将保持与mBlock软件的连接。您可以根据需要更改/调整/替换代码,而不必重新连接(步骤1)。
注:
*此方法通过主动通信来运行程序。代码在mBot中以一个块的方式输入和输出。
*由于计算机/Chromebook和mBot之间的主动通信,这种上传方法可能会有一些延迟。对于需要快速响应的程序,不建议使用这种方法。
相关尖:
我可以用mBlock 3软件通过蓝牙为我的mBot编程吗?
mBot故障排除和常见问题解答
Makeblock®Bluetooth®Dongle(MB-BLE)
mBot和STEM活动模块(MBOT-P)
mBot和STEM活动模块(MBOT-B)
mBot STEM课堂套件(mBot - Kit,停止)